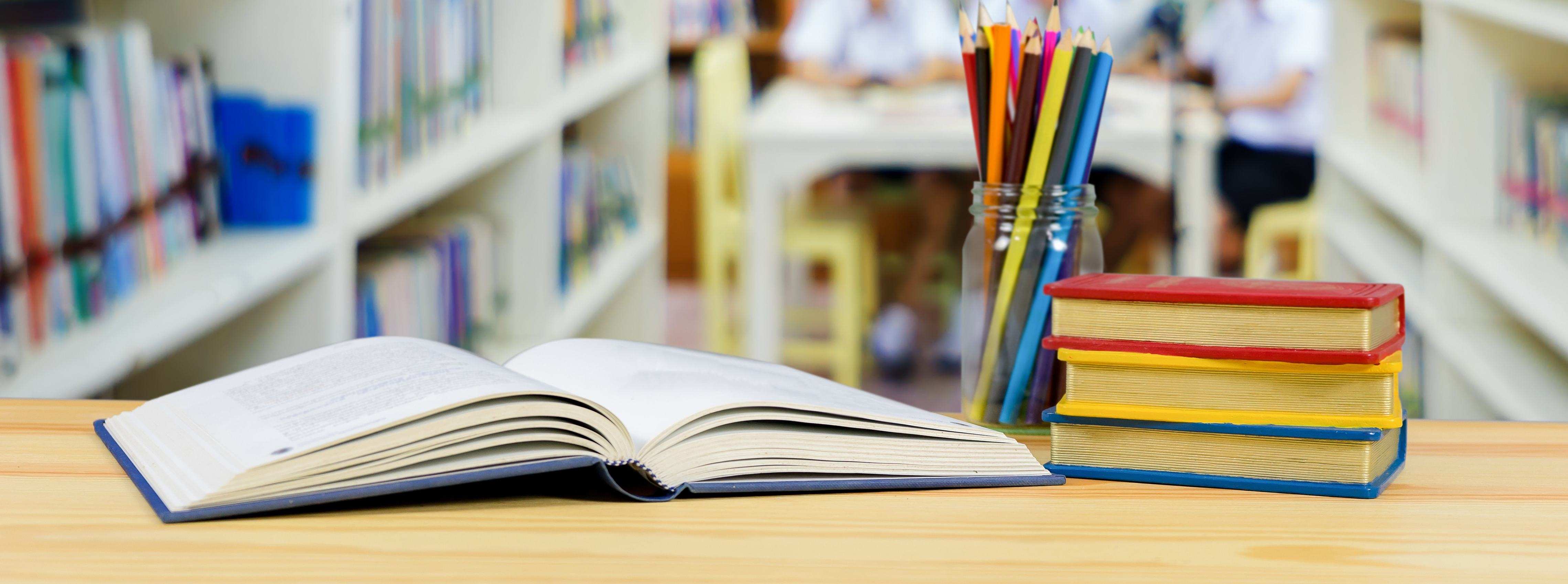Сва права задржава задржава хттпс://обуке.зуов.гов.рс/ односно семинар под називом Дигитална учионица
Мудл је један од најпопуларнијих система за урављење учењем (LMS) који омогућава организацију и управљање одељењем, комуникацију са ученицима, дељење електронских наставних материјала, тестирање, постављање, контролу задатака и пружање повратних информација.
Коришћење Mудл сајта подразумева ангажовање администратора који би преузео, инсталирао и поставио сајт на сервер, што опет подразумева поседовање или изнајмљивање простора на серверу.
Мудл сајт је организован тако да се активности полазника одвијају унутар креираних курсева. Курсеви су, ради лакшег сналажења (посебно код система са великим бројем активних и/или архивираних курсева) организовани у групе и подгрупе које зовемо категоријама.
Креирања категорија и курсева, прављења налога и уписивање полазника на сајт, као и сва потребна подешавања на нивоу сајта је посао који обавља администратор сајта.
Унутар курсева се постављају активности и ресурси за учење, задаци који се могу оцењивати, тестови и алати за комуникацију и пружање повратне информације ученицима. Управљање материјалом и активностима унутар курса врши сам предавач на курсу – наставник, а сваки курс може имати једног или више овлашћених предавача.
Док је коришћење Мудл сајта са аспекта предавача лако и кошићењем сајта могу овладати сви наставници, без обзира на струку, инсталација, постављање и одржавање сајта су администраторски послови којима нема поребе да влада корисник.

Администратор креира курс и додељује улогу предавача на курсу наставнику који организује и води курс.
Наставник приступа курсу уносом адресе сајта у адресну линију претраживача, после чега уноси приступне параметре (корисничко име и лозинку).
Једно од могућих решења при подешавањима изгледа сајта је да се на почетној страници прикажу категорије курсева. Клик на дугме Пријава води до поља за унос корисничког имена и лозинке.
Када приступи сајту, корисник види свој контролни панел и на њему списај свих курсева на које је уписан у било ком својству (било као полазник или као предавач).
Кликом на линк Почетна страница враћамо се на списак свих категорија и курсева на сајту, док клик на линк Контролни панел води до листе курсева на које је корисник уписан.
Приказ који видимо на екрану разликоваће се у зависности од верзије мудла, као и постављене теме и подешавања.
До линка за повратак на контролни панел, независно од верзије и подешавања, можемо доћи кликом на икону профила у гороњем десном углу. На падајућем менију који се при томе отвара, као прва наредба налази се наредба за приступ контролном панелу корисничког налога.
Додатно, ако је администратор укључио и поставио блок за навигацију (нпр у бочној траци), поред линкова који воде на почетну страну и контролни панел корисника, овде се налази и листа Моји курсеви преко које се у сваком моменту може приступити изабраном курсу.

Општа подешавања курса
Кликом на назив курса у контролној табли, приступа се главној страни курса чији изглед не зависи само од верзије мудла и основних подешавања теме сајта (што је иначе надлежност администратора и није доступно наставницима), већ и од општих подешавања курса које наставник-предавач може да прилагођава својим потребама.
Постоји више начина како се може укључити подешавање и уређивање курса, али најстандарднији је преко блока Администрација курса чије су опције видљиве и доступне предавачима на курсу.
Положај блока Администрација је уз неку од ивица радног простора.
* На сликама у галерији можете видети приказе курсева креираних у различитим верзијама мудла, са различитим темама и подешавањима, али свуда је принцип приступа општим подешавањима и уређивању курса идентичан.



Команда Уреди подешавања са блока Администрација курса отвара основна подешавања курса:
- пуни (1) и скраћени назив курса (2),
- категорија у којој се курс налази (3),
- да ли је курс видљив или не за полазнике и да ли је доступан корисницима (4)
- датум почетка (5) курса…
У наставку се налази поље Резиме курса где се може унети кратак опис садржаја, коме је курс намењен и слични уопштени подаци који ће се видети на страници сајта са списком курсева, пре уласка у сам курс.
Уколико у поље Датотеке резимеа курса превлачењем убаци слика курса, она се такође види у списку курсева на почетној страни, поред назива и резимеа курса.
Формат курса може бити неки од подразумевано доступних (Тематски, Седмични, Друштвени) или додатних формата накнадно инсталираних од стране администратора. У зависности од изабраног формата у наставку треба одредити број тема у случају тематског, тј број недеља или број дискусија у случајевима седмичног или друштвеног формата.
Следи подешавање обавезног језика курса, задавање ограничења за максималну величину постављене датотеке, праћење завршетка активности, групни режим рада… Ова подешавања само помињемо јер су то подешавања која се најчешће постављају подешавањем подразумеваних вредности. У случају потребе за специфичним вредностима, различитим од подразумеваних, подешавања најчешће врши администратор система.
Као предавач, од поменутих општих подешавања курса, најчешће ћете се сретати са потребом да измените видљивост курса (подешавање обележено редним бројем 4 на сликама) избором ставке Прикажи или Сакриј у листи Видљиво.



Дугме Сачувај и прикажи на дну странице подешавања, памти промене и враћа нас на главну страницу курса.
Уписивање корисника на курс и креирање група

Најстандарднији начин за приступ подешавањима курса (било да се ради о општим подешавањама, укључивању уређења, упису корисника и одређивању начина уписа на курс или прегледу извештаја) је преко комади блока Администрација курса.
Начин на који полазници могу приступити курсу подешавамо у делу блока за администрацију под називом Корисници. Кликом на Методе уписа на курс отвориће се табела са прегледом метода уписа, а кликом на икону у облику ока дозвољава се или забрањује одређени начин уписа.
- Ручни упис подразумева да ви као предавач или администратор система, уписујете кориснике на курс и тиме експлицитно дајете дозволу полазницима за приступ материјалима курса.
- Самостални упис значи да сваки регисторвани корисник (свако ко има налог на Мудл сајту) може својевољно и самостално без тражења одобрења приступити курсу.
- Приступ у улози госта значи да курсу могу приступити и нерегистровани корисници, али у том случају нису доступне све активности (нпр нису доступни тестови, задаци…)
Називи команди на менију Администрација се незнатно разликују у зависности од верзије Мудла, али суштина је иста.
Корак 1: Кликом на линк Корисници (или Учесници) улази се у прозор за упис ученика на курс. Упиши кориснике (дугме у горњем десном углу екрана) отвара помоћни прозор где можемо изабрати појединачна имена или целу кохорту коју желимо да упишемо (кохорте су скупови полазника креирани да поједине акције идентичне за већи број полазника, не би морале да се раде појединачно – нпр сви ученици једног одељења могу чинити једну кохорту).
Корак 2: Потребно је и одредити коју ће улогу уписани корисници имати на курсу. Ако су у питању ученици, бирамо улогу Полазник (Student). Ако је у питању наставник, изабраћемо Предавач (Teacher)
Корак 3: У поље се унесе име корисника или кохорте, кликне на тражи, чиме се само ставке које задовољавају критеријум претраге појављују у листи.
Кораци 4 и 5: Кликом на Упиши поред имена корисника и коначно кликом на Заврши са уписом, корисник је додат на курс са изабраним овлашћењима.


Креирање група полазника
Како многе од активности на курсу могу бити групне – било да се ради о задацима, форумима, тестовима или групном раду на изради вики страница, показаћемо и како се формирају групе и како се ученици могу распоредити у групе.
У делу блока за администрацију курсапод називом Корисници треба изабрати линк Групе. Групе можемо креирати једну по једну кликом на Креирај групу. Једном креиране групе се касније могу подешавати и брисати тако што се група селектује кликом на име групе, а затим изабере жељена команда.
Појединачно креирање група и “ручно” убацивање полазника у групе врши се на следећи начин:
- Из прозора Групе бира се Креирај групу, и довољно је задати име групе.
- Потом се селектује креирана група у левој листи (Групе) и кликом на Додај/Уклони кориснике отвара могућност циљаног избора полазника курса које смештамо у креирану групу.
- Селектује се један по један (или више корисника одједном држећи тастрер Ctrl) и избором команде Додај, врши се убацивање у групу.
- Тастер Назад на групе враћа на списак свих група у коме се сада избором креиране групе у десном прозору могу видети њој придружени чланови.

Повратак на почетну страницу курса
Са било које странице курса, враћање на почетну врши се кликом на кратко име курса у навигационој линији. Навигациона линија се налази у горњем делу прозора и показује „путању“ на којој се курс налази, тј где је у хијерархији категорија смештен посматрани курс.
Други начин је коришћењем линка у блоку Навигација који се обично налази уз леву или десну ивицу екрана. Кликом на назив курса у навигационом блоку врши се повратак на почетну страну курса.



Уређивање садржаја курса
Садржаји који се могу поставити на курс обично се категоризују као ресурси или као активности.
Ресурсима се сматрају садржаји који су информативног типа за полазника. Најчешће се користе следећи ресурси:
- Датотека
- Страница са саржајем
- Натпис
- УРЛ адреса
Активности су садржаји који подразумевају неку интеракцију са полазницима, тј од полазника се очекује да нешто одраде пролазећи кроз конкретну активност (пруже одређене одговоре, одраде и предају задатак, учествују у креирању садржаја…) На курсевима се скоро стандардно срећемо са активностима:
- Лекција
- Тест
- Задатак и
- Форум
мада се врло често користе и:
- Упитник
- Избор
- Причаоница
- Вики
- Радионица…
Постављање ресурса
Први корак при уређивању садржаја курса је избор команде Укључи уређивање на блоку за администрацију курса (команда је назначена на претходним сликама).
Укључивањем уређивања мења се приказ на екрану и појављују се додатни елементи који служа за уметање нових садржаја, подешавање и брисање постојећих и померање уметнутих садржаја на нову позицију на страници курса.
Такође, уместо „укључи“ сада ће у административном блоку курса стајати команда Искључи уређивање
Поред сваког елемента на страници курса у режиму уређивања, десно у линији посматраног елемента, налази се четворокрака стрелица која служи за превлачење елемента на нову позицију.
Десно у линији убаченог елемента је падајућа листа Уреди у којој се налазе комаде:
- Уреди подешавања – подешавања конкретног ресурса или активности зависе од врсте ресурса / активности
- Помакни десно – у циљу структурирања садржаја на главној страни сајта, поједини елементи се могу увући удесно (десни индент) чиме се наглашава њихов смисао и позиција у односу на друге елементе
- Сакриј – икона прецртаног ока означава да је садржај недоступан и невидљив полазницима. Отворено око значи да је садржај видљив. Захваљујући овоме, садржаје можемо припремити унапред, а затим их отварати по потреби
- Дуплирај – када креирамо више садржаја са сличном структуром, можемо ископирати онај који је већ креиран и подешен, па само унети потребне измене
- Додели улоге – подешавање локалних улога за кокретни садржај. Ова опција омогућава да нпр фофелимо неком ученику права предавача, али само на конкретној активности (нпр форуму или вики активности, уопше на активностима где налазимо да то има смисла)
- Обриши – брисање садржаја

У доњем десном углу сваке секције курса (сваке теме или недеље у зависности од одабраног формата курса) приказује се команда +Додај активност или ресурс којом се отвара дијалог за уметање новог садржаја.

Додавање датотеке
Опис ресурса типа „датотека“ у самом интерфејсу мудла гласи:
„Модул Датотека омогућава предавачима да као ресурсе курса постављају различите типове датотека. Тамо где је то могуће, датотека ће бити приказана унутар интерфејса курса, у супротном од полазника ће се тражити да преузму датотеку… Имајте у виду да полазници морају да имају одговарајући софтвер на својим рачунарима како би отворили датотеку.
Датотека може да се користи:
- да би се полазницима доставила презентације са часа
- да би се мини веб сајт укључио као ресурс курса
- да би се обезбедила радне верзије датотека неког програма које полазници могу да мењају и предају за оцењивање“
Подешавања датотеке обавазно захтевају унос Назива. Поред иконе датотеке управо назив дат у подешавањима ресурса биће видљив на страници сајта (назив ресурса не мора бити исти као назив фајла који постављамо).
Опис ресурса није обавезно поље, а ако је унет, чекирањем чекбокса „Прикажи опис на страници курса“ учиниће се видљивим.
Следи поље Изабери датотеке у које се превлачењем мишем и испуштањем у простор поља, отпремају датотеке са локалног рачунара (презентације, ворд, пдф, ексел документи, слике…)
Једном отпремљени фајл може се заменити другим тако што се у овом приказу за подешавање ресурса кликне на икону фајла у пољу за избор датотеке, па у дијалогу који се том приликом јавља изабере Обриши, а потом Ажурирај. После тога, у предвиђено поље можемо превући нови фајл или нову верзију претходног фајла.
Начин приступа и преглед уметнуте датотеке зависи од избора у листи Приказ која се налази непосредно испод поља за постављање датотеке. Приказ може бити:
- Аутоматски – аутоматски је подразумевани начин приступа и он зависи од типа уметнуте датотеке (ворд документи ће бити преузети, док ће нпр пдф фајлови бити отворени на текућој страници прегледача)
- Угради – документ је уграђен у саму страницу курса
- Приморај на преузимање – кликом на линк ресурса датотека се аутоматски преузима на локални рачунар
- Отвори – као и аутоматско приказивање зависи од типа датотеке (нпр код пдф-а подразумева да се фајл отвори у истом прозору у коме се тренутно налазимо)
- У искачућем прозору – отварање не у истом прозору, већ у новом искачућем прозору прегледача
Дешава се да поједини ресурси и/или активности треба да буду видљиви само једној, а неки други другој групи полазника. Такође, могуће је подесити доступност садржаја у зависности од датума (доступни од или до неког датума) или пак у зависности од тога да ли је полазник завршио неку претходну активност и при томе добио тражену оцену.
Могуће је поставити и већи број услова доступности садржаја. Нпр:
- Да би садржај био доступан корисник МОРА да припада групи 1 И да је на тесту 1 добио више од 10 поена
- Да би садржај био доступан корисник МОРА да је тесту 1 добио више од 10 поена или на тесту 2 више од 5 поена
- Да би садржај био доступан корисник НЕ СМЕ да припада групи 1
- Да би садржај био доступан датум МОРА бити после задатог
Из примера видимо да је код композитних услова могуће захтевати да СВИ услови буду испуњени или да буде испуњен БАР ЈЕДАН од наведених услова
Идентична подешавања доступности постоје и код осталит типова ресурса и активности на мудлу (задаци, тестови, радионице…).

Креирање лекције
Лекција се састоји од већег броја страница које су повезане линковима. Активношћу је чини чињеница да се измећу страница са садржајем могу додавати и странице са питањима, а на основу пружених одговора донети одлука да ли ће се корисник вратити на неку од претходних страница уколико одговор није тачан или ће се у случају тачног одговра усмерити на неку од наредних страница. На овај начин се реализује форма програмираног учења где се у зависности од степена савладаности градива полазник води на наредне садржаје.
При уметању лекције на курс, опис који се види у дијалогу за додавање активности гласи:
„Модул ‘Лекција’ омогућава предавачу да презентује садржај и/или практичне активности на интересантан и флексибилан начин. Предавач може да користи лекцију како би креирао линеарни низ страница са садржајем или инструкције које нуде различите путање или опције за корисника. У оба случаја предавачи могу да повећају ангажман полазника и да обезбеде разумевање градива, тако што ће на крају странице додати различите типове питања, укључујући вишеструки избор, спаривање, кратак одговор и др. Зависно од изабраног одговора, као и од тога како је предавач организовао лекцију, полазници могу да напредују на следећу страницу, буду враћени на претходну или преусмерени на неку другу страницу лекције.
Лекције могу да се оцењују, а оцене уписују у књигу оцена.
Лекција може да се користи:
- за самостално учење нових садржаја
- за сценарија или симулације/вежбе доношење одлука
- за исправку наученог градива, са различитим сетовима питања у зависности од одговора датих на почетна питања“

При креирању лекције, као и код свих других ресурса и активности, прво се отвара страница општих подешавања где се обавезно уноси име лекције, док је опис опциони. У наставку се налазе следеће групе подешавања:
- Изглед
- Приказ менија лекције: мени лекције се обично налази уз бочну ивицу екрана и на њему се види листа линкова до појединачних страница лекције. Укључујемо га када желимо да омогућимо полазницима слободну навигацију кроз лекцију
- Трака напредовања кроз лекцију: показује кориснику докле је стигао/стигла у проласку кроз лекцију
- Приказ тренутног резултата
- Максималан број одговора: одређује колики је максимални број понуђених одговора код уметнутих питања вишеструког одговора…
- Доступност (ова подешавања су опциона, тј не морају се постављати и у том случају нема временског ограничења за приступ и преглед лекције)
- Од ког до ког датума је лекција доступна
- Временско ограничење за пролазак кроз лекцију
- Контрола тока
- Дозволите преглед корисницима – ДА значи да после проласка кроз лекцију, полазници могу исту лекцију да погледају поново од почетка
- Обезбедите могућност за поновни покушај – ДА значи да ће се полазнику који погрешно одговори на питање, понудити да покуша поново да одговори (без могућности да добије поене) или да настави са лекцијом.
- Максималан број покушаја – одређује максималан број дозвољених покушаја за свако питање. Уколико се нетачни одговори понављају, када се достигне максималан број покушаја, биће приказана следећа страница лекције…
- Оцена
- Тип оцене
- Максимални број поена
- Лекција за вежбање – ДА значи да се лекција не оцењује у дневнику оцена
- Поновни преглед лекције је дозвољен – ДА значи дозволу да полазник може више пута да погледа лекцију.
- Третман поновних покушаја – у случају када су дозвољени вишеструки покушаји, ово подешавање одређује да ли је оцена за лекцију једнака просечној оцени свих покушаја или највећој оцени.
- Заједничка подешавања модула
- Видљивост лекције – приказ и сакривање лекције
- Ограничи приступ – лимитирање приступа (идентично како је претходно описано у случају постављања датотеке)
Кликом на дугме Сачувај и врати се на курс, лекција се приказује на страници курса, мада за сада нема ни једну страницу. Клик на назив лекције води у преглед и уређивање лекције.

Додавање странице са садржајем/гранањем у лекцију
Клик на назив лекције на главној страници курса води у преглед и уређивање лекције.
При првом приступу тек креираној лекцији приказује се изборник у коме кликом на Додај страницу са садржајем/гранањем убацујемо прву страницу у лекцију. Наравно, прва страница не мора бити страница са садржајем, већ могу бити и странице са питањима нпр из претходних лекција.
Едитор за уређивање странице омогућава унос текста, слика, табела, форматирање унетих садржаја (подешавање боја текста, облика и величине фонта, осенчавање текста и остале опције налик онима које имамо у програмима Word или Power point.
Команде на линији са алатима који су доступни у едитору зависе од инсталираног едитора, као и додатака који су убачени на сајт. Не мора увек бити иста, али стандардно садржи све претходно поменуте команде.
По завршеном попуњавању садржаја странице, потребно је одредити даљи ток лекције уметањем дугмади која ће се видети на дну странице.
Сваки сегмент обележен као “садржај са гранањем” представља једну могућност за наставак кретања кроз лекцију. Текст који је унет у поље Опис је текст који се види на дугмету, а из падајуће листе Прелаз бира се на коју страницу дугме води (следећа, претходна, последња или нека конкретна страница креирана унутар лекције)



У наредним приступањима лекцији, кликом на лекцију на главној страници курса, улази се у преглед страница лекције. Уколико је у општим подешавањима лекције то дозвољено, уз ивицу екрана доступан је мени лекције. Кликом на назив странице у менију доступна је слободна навигација кроз лекцију.
У режиму прегледа у горњем десном углу странице налази се дугме Уреди садржај странице које отвара едитор за уређивање прегледане странице.
У било ком режиму (преглед или уређивање) доступне су картице Преглед и Уреди за прелаз са прегледа садржаја на уређење и обрнуто.

Додавање страница са питањима
Изнад текста странице налази се мени на коме су прве две команде: Преглед и Уреди. Помоћу њих се прелази са прегледа садржаја на уређење и обрнуто.
Кликом на картицу Уреди приказује се листа свих креираних страница у лекцији на којој се налазе команде за додавање нових, брисање и премештање постојећих страница на нову позицију у лекцији.
Када се додаје нова страница, из падајуће листе са натписом Додај нову страницу… бира се да ли додајемо страницу са садржајем или страницу са питањем. При додавању нове стране користи се падајућа листа која припада страници иза које желимо да уметнемо нову.

Уметањем питања између страница са садржајем креира се нека врста станица за проверу усвојености садржаја. Питања која се могу додати су типа:
- бројчани одговор,
- есејски одговор,
- кратак одговор,
- тачно/нетачно,
- упаривање и
- вишеструки избор.
На сликама у наставку приказано је креирање и изглед уметнутих питања вишеструког избора и упаривања појмова, као типова питања која се најчешће користе и код којих се тачност одговора може прецизно аутоматски проверити.
Код било ког типа питања прво се унесе назив странице, а потом и текст питања унутар поља означеног као Садржај странице. Код питања упаривања, у наставку је потребно унети парове који чине одговор. Број парова који се могу креирати ограничен је у општим подешавањима лекције параметром Максималан број одговора.
На страници за уређивање питања упаривања налази се и сегмент под називом Повратне информације за тачан одговор. У пољима овог сегмента подешава се порука и број поена за тачан одговор, као и страница на којој се наставља изучавање лекције уколико је одговор тачан.
Аналогно, постоји и сегмент Повратне информације за нетачан одговор.
Код питања вишеструког избора, као и у претходном случају, текст питања се уноси у поље Садржај странице, а испод се у одговарајуће назбачена поља уносе понуђени одговори. Уколико постоји више тачних одговора на постављено питање, потребно је чекирати кућицу (чекбокс) Вишеструки одговор. За сваки понуђени одговор се подешава повратна информација и даљи ток кроз лекцију.